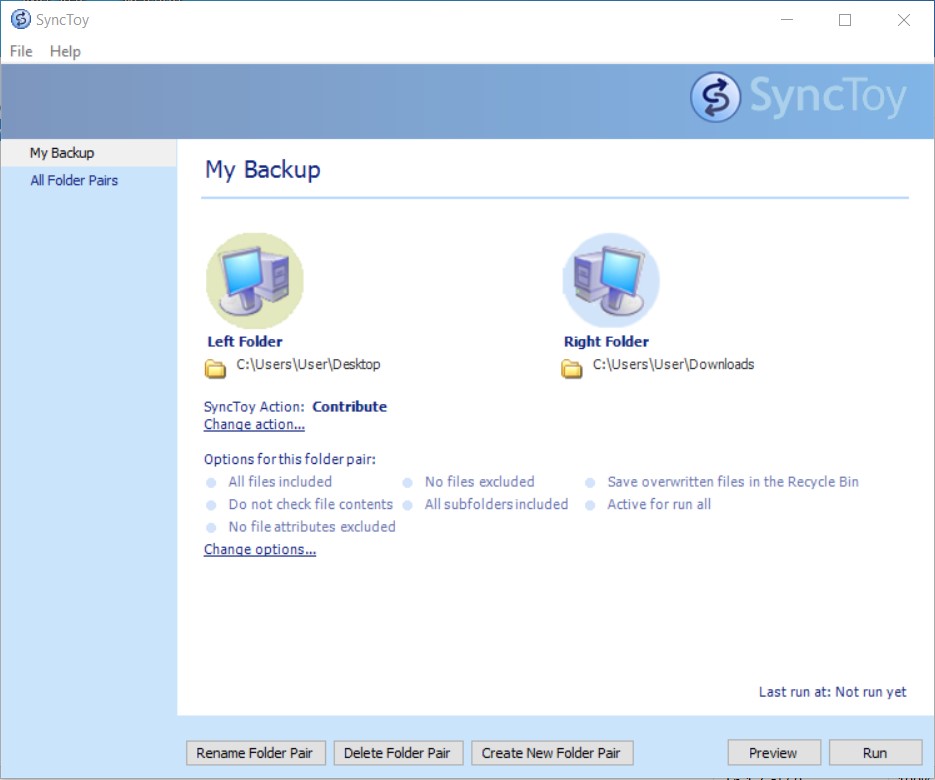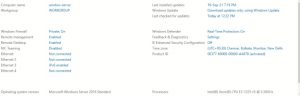Friends, if you also want to setup auto backup in your laptop or computer to keep your data safe in case of sudden system failures, for that you can use Microsoft’s tool SyncToy, Using SyncToy You can Schedule SyncToy Manual and Auto Backup in Windows. If you do not know what is SyncToy and from where and how to download and install SyncToy then you can read our previous post, in that you will get complete information about SyncToy.
SyncToy is very easy to use, you just have to follow the simple steps given below. And very Easily you can schedule SyncToy Manual and Auto Backup in your Desktop/Laptop/Server.
Basically SyncToy is a free tool for Microsoft Windows, it is very easy to use, highly customizable program that helps users to copy their data to one system to another system or pen drive or external drive. It helps the users to back up their system in a very easy way.
Also Check This :- 32 or 64 Bit SyncToy Download with .NET Framework
How To Setup Manual Backup in SyncToy
First of all you have to download or install SyncToy, you can download SyncToy from Above link, after installing software just follow simple steps :-
- Open SyncToy and click Create Folder pair.
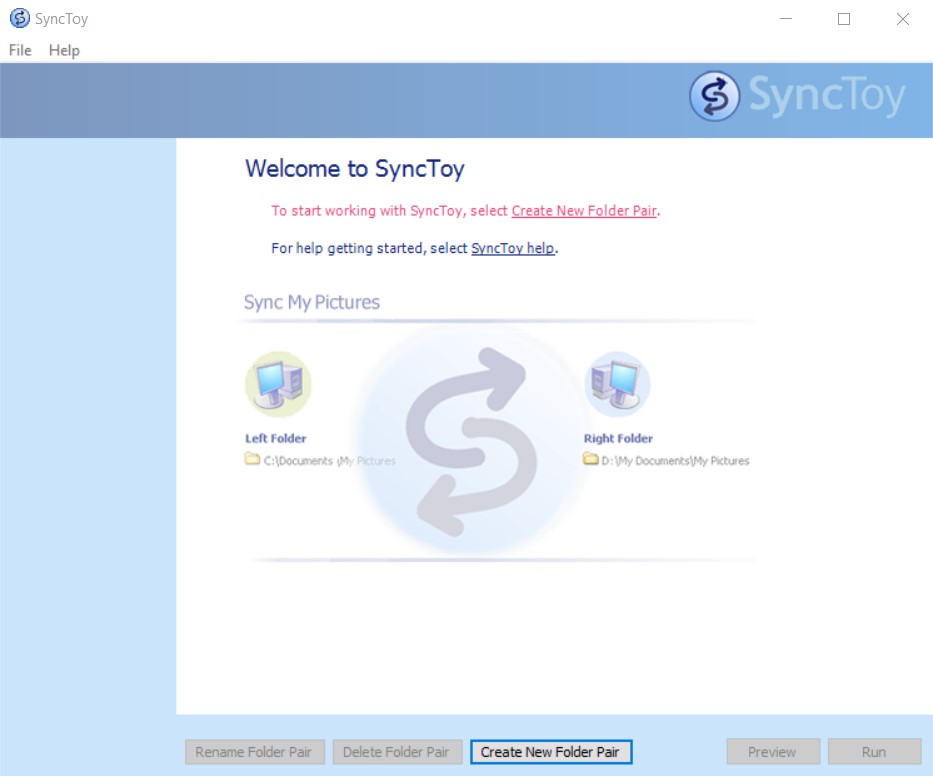
- Now in the left folder select the location you want to back up, and in the right folder select the location where you want to save the backup –> Click Next.
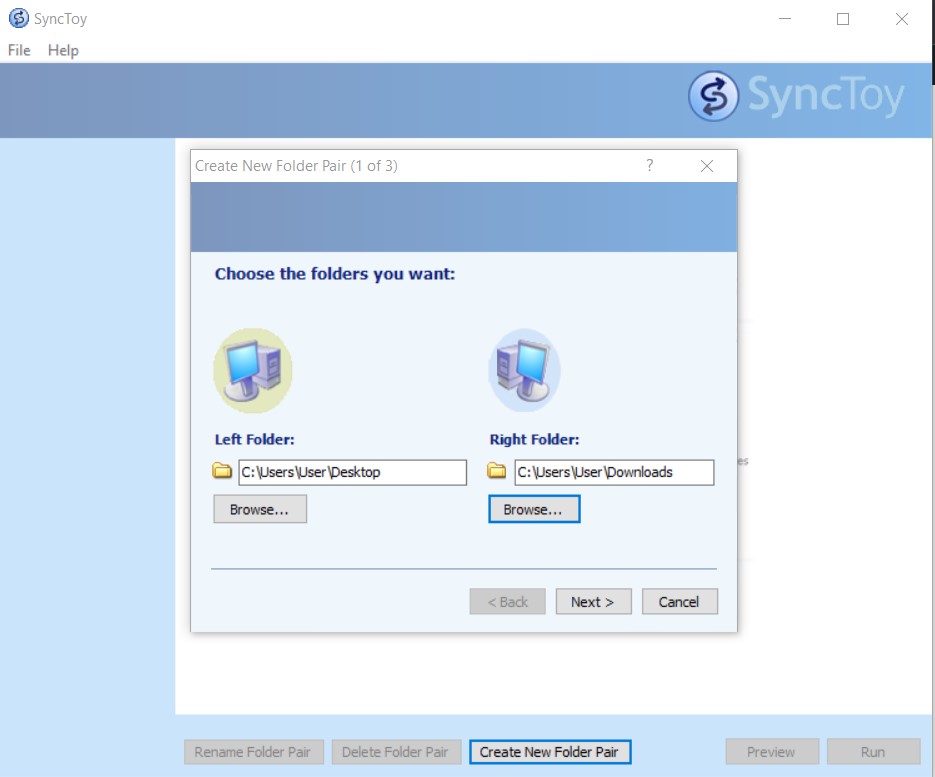
- Now Select Contribute option —> Click Next.
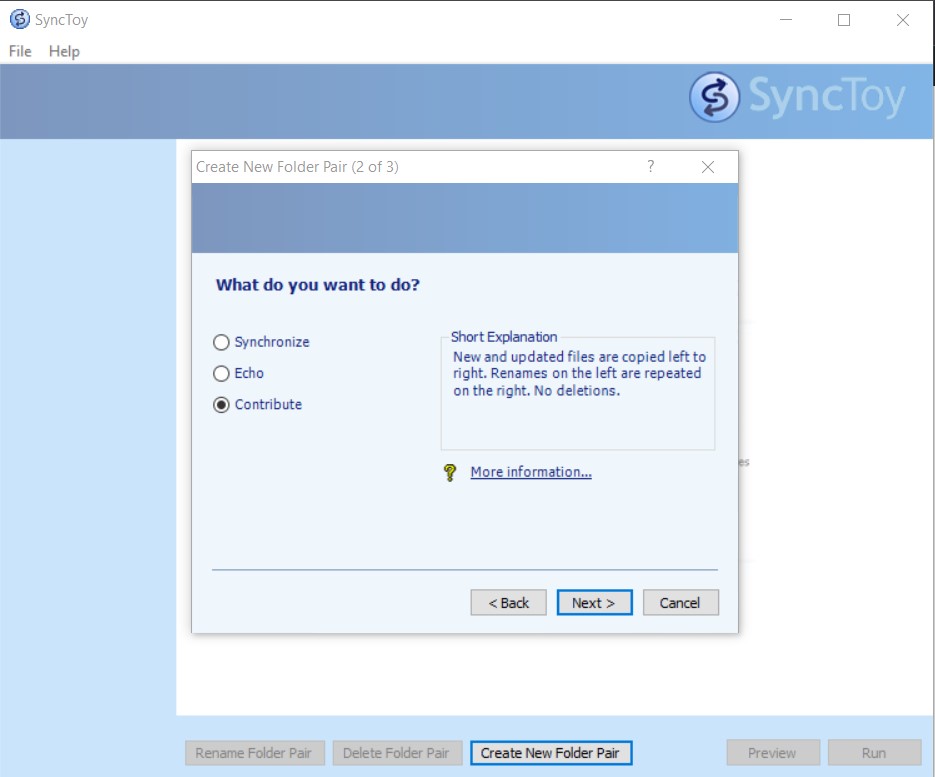
- And in the Last Give any Name to your Folder pair.
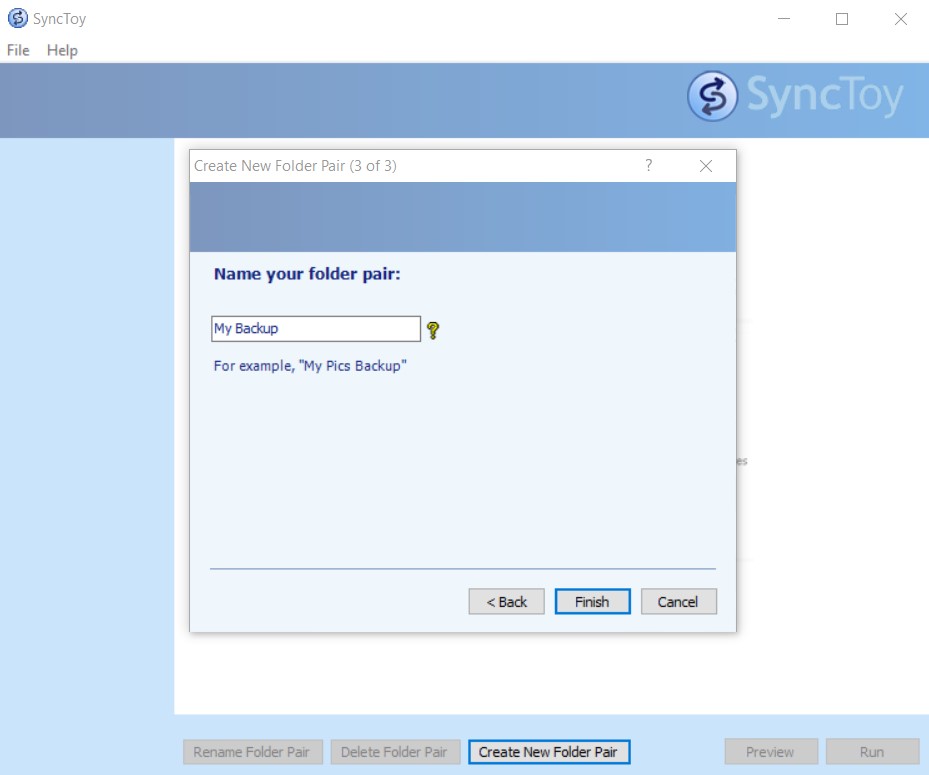
- Click Finish.
- Now if you want to run manual backup just click on run option and your backup will start.

How to schedule SyncToy Auto Backup in windows
- First, open the search box in your windows and type task scheduler and open it.
- Now, click on create basic task option.
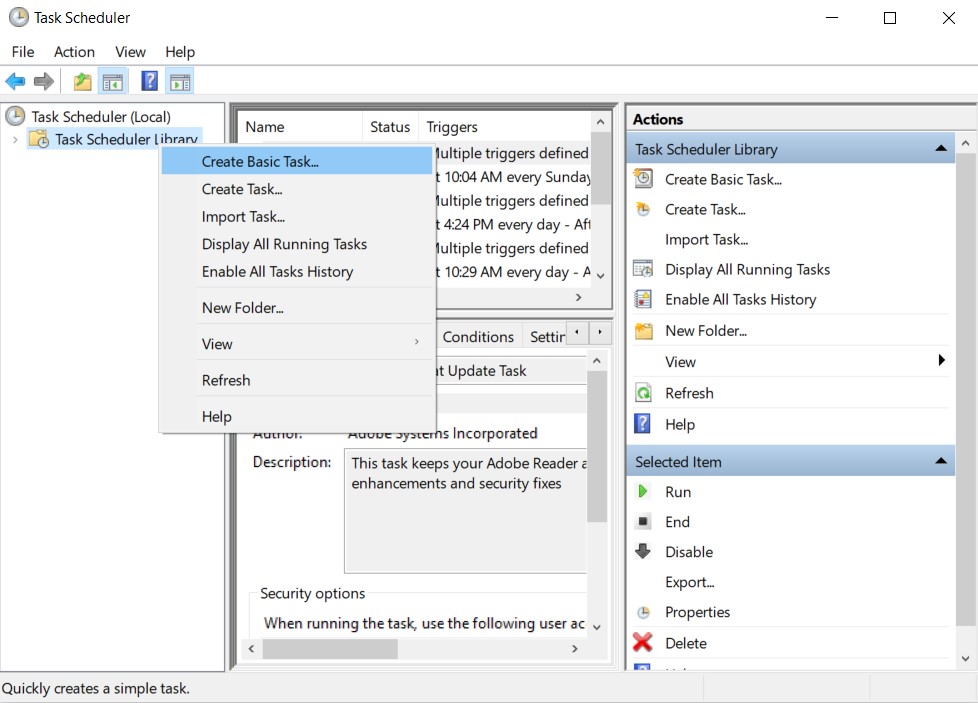
- A new window will open in your screen, just enter a name and description for your task —> Click Next.

- Now, choose the schedule as per your requirements and set up the time point for the task to run —> Click Next.
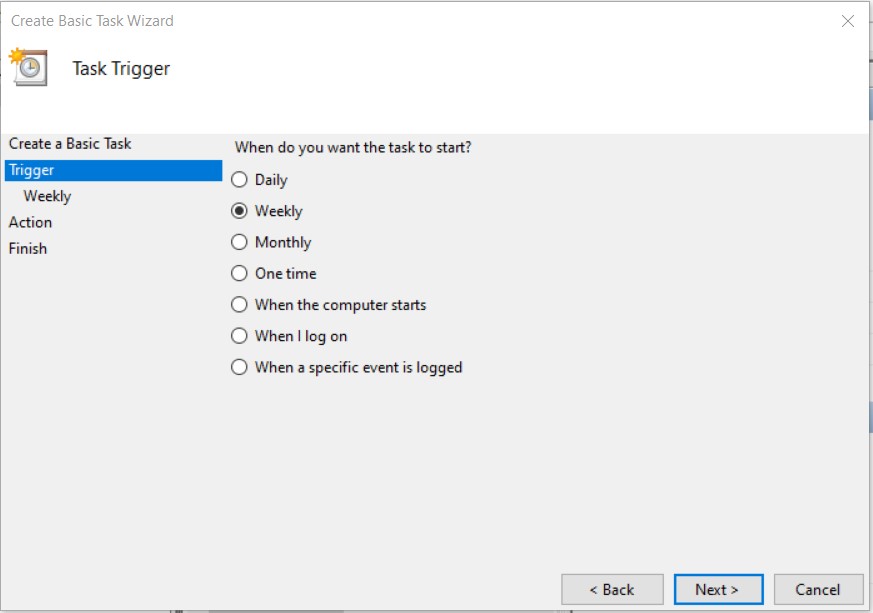
- Then Select start program option —> Click Next —> Now Click on browse button —> Then go to C Drive —> Then Go to program Files —> Then go to SyncToy 2.1 folder and Select SyncToyCmd Option and Click Open.
- Now type -R in Add Argument Option.
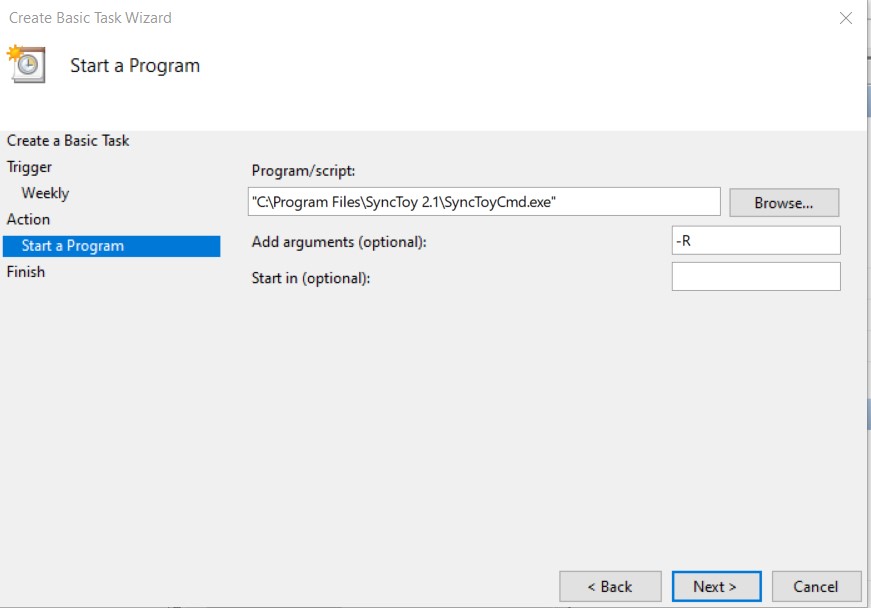
- And in the Last Click Next —> and then Click finish button.
Your Auto Backup will run automatically as per your Scheduled time. Friends if you face any trouble while setting up auto backup or manual backup simply comment below we will definitely help you.