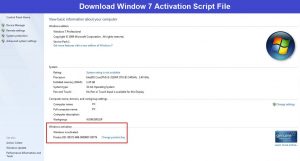Friends, if you also want to disable the USB ports of your computer or laptop so that your data does not go into any other person hands. So you have come to the right place, in today’s post we will tell you that How you can disable or enable USB ports of your computer or laptop in few seconds using group policy.
Friends, if your computer is used by many people other than you and you are always worried about your data, then you can block the USB ports of your system. After which there will be no pen-drive or external hard disk access in your computer And no one will be able to extract data from your system through removable drives.
If your computer or laptop stores sensitive or important data, disabling the read and write access to removable storage devices can help to stop users to make a copy of certain information, or it will protect your system to Malware those are coming from external drives as well as it will improve your system security.
Also Check This :- Disable or Enable USB Devices using Regedit
Disable USB Storage devices using Group Policy Editor in Windows
To disable the USB storage Devices by using the Group Policy Editor you have to follow below mentioned simple steps.
- Press W+R to Open Run and Type Gpedit.msc
- On the left pane click on “Computer Configuration —> Administrative Templates —> System —> Removable Storage Access.”
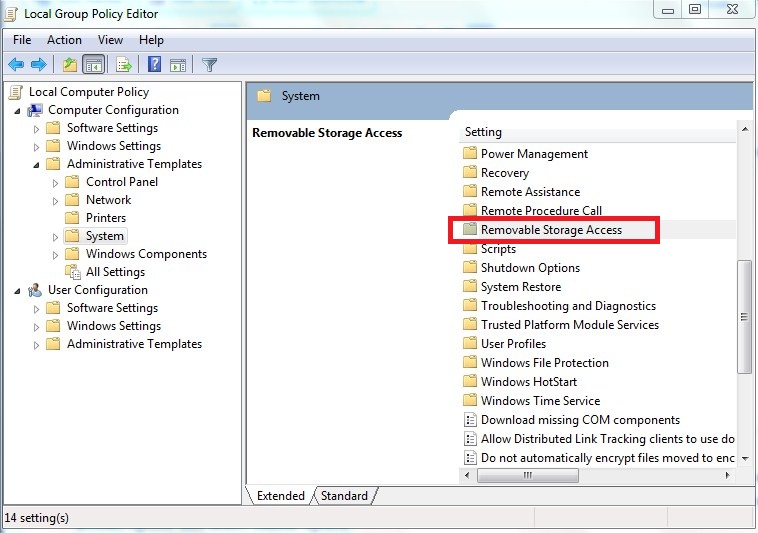
- Now new options will appear in the right pane. Just Double Click on (Removable Disks: Deny read access) Option and select enable option. And again Double click on (Removable Disks: Deny write access) option and select enable option.
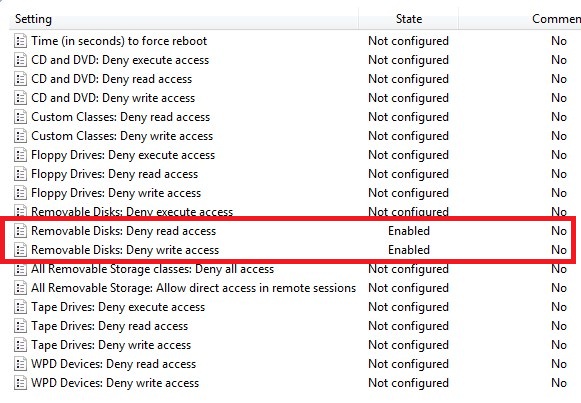
- Now Restart your System and check your all USB ports are disable to access Removable Drives.
Enable USB Storage devices using Group Policy Editor in Windows
To Enable the USB storage Devices by using the Group Policy Editor you have to follow below mentioned simple steps.
- Press W+R to Open Run and Type Gpedit.msc
- On the left pane click on “Computer Configuration —> Administrative Templates —> System —> Removable Storage Access.”
- Now new options will appear in the right pane. Just Double Click on (Removable Disks: Deny read access) Option and select Disable option or Not Configured option . and again Double click on (Removable Disks: Deny write access) option and select Disable option or Not Configured option.
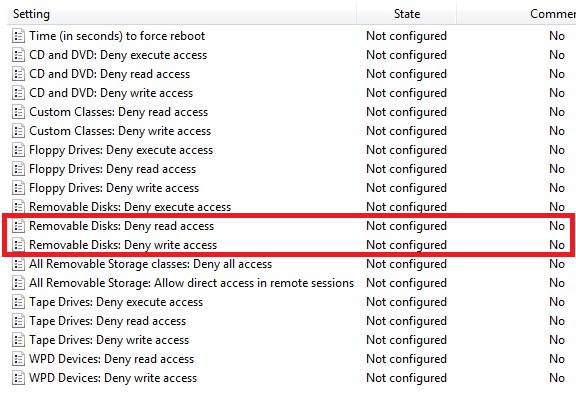
- Now Restart your System and check your all USB Ports are enable to access Removable Drives.