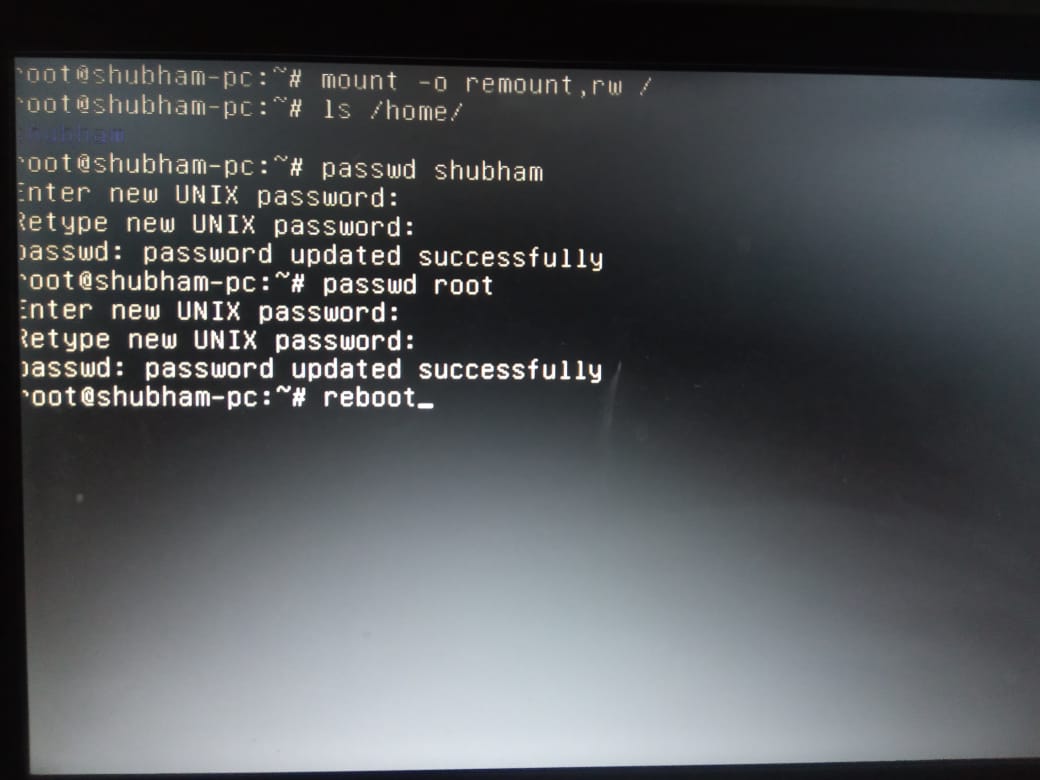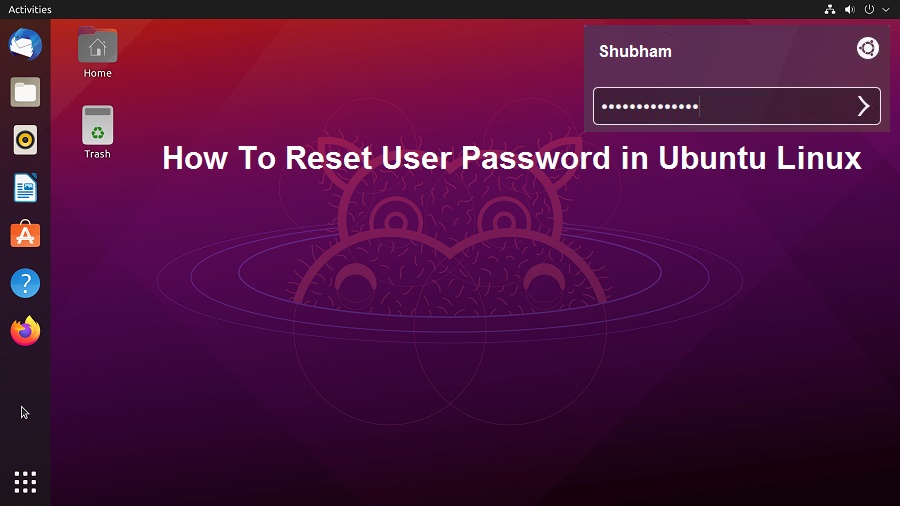Friends today I’m going to share with you, how can you reset or change or recover your user password or root password in Ubuntu without losing data. Just you need to follow Simple and very easy steps mentioned below, And you can also watch the video given below, And you will reset your password successfully.
Friends many times people forget their Linux user passwords or if you are a Ubuntu Linux user then you must know how to reset or recover your password without losing any data. If your computer is on or unlocked, so it’s easy to reset your password, but suppose your computer is locked, so how will you change your Ubuntu User password? Don’t worry friends in this today article I’ll clear your all doubts and provide you a very simple method to recover or reset your password in Ubuntu Linux.
Also Check This :- Linux Bootable USB Creator
How To Reset or Change User or Root Password in Ubuntu Step by Step
- First off all Restart your computer and go to Grub menu and select 2nd option. It is (advance option for Ubuntu) and press enter.
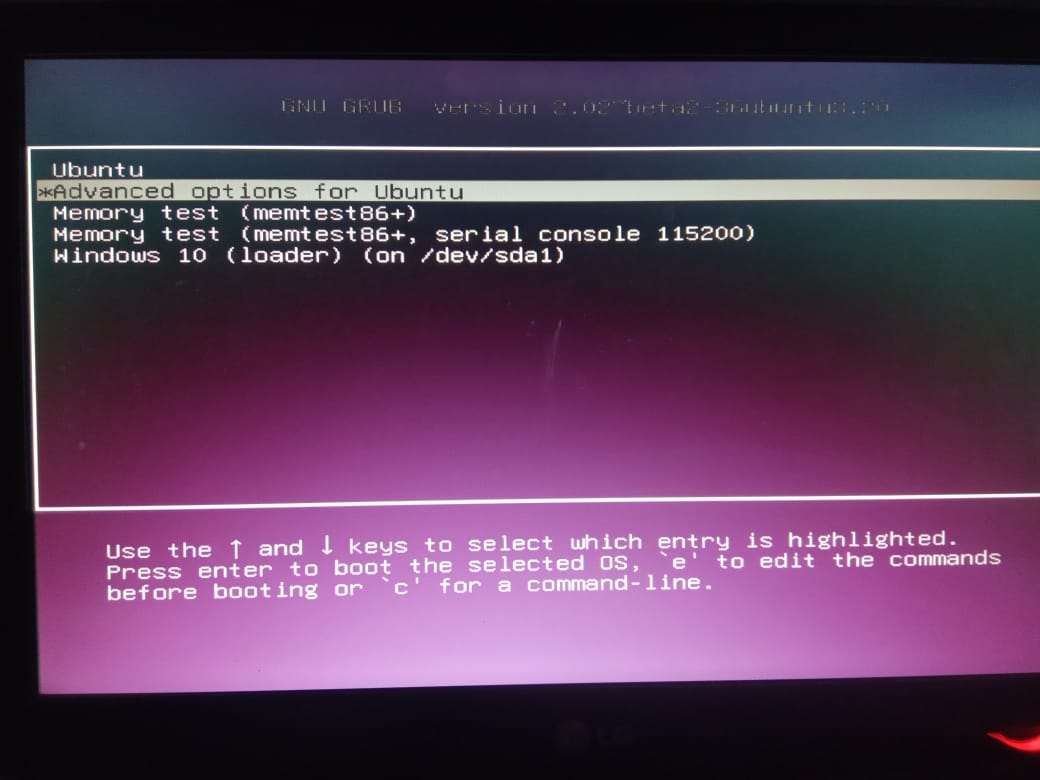
- Now Select Last option, it is (recovery mode) and press enter.
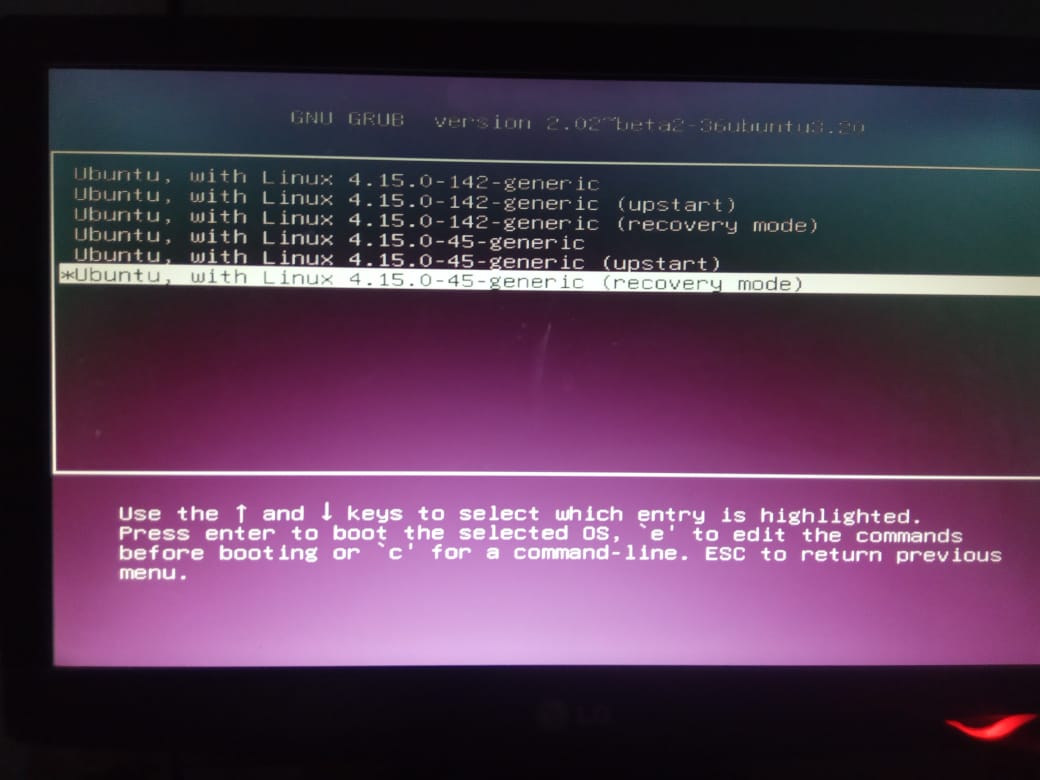
- Then Wait Few Seconds, and now you are in Ubuntu recovery menu, and here choose second last option it is (root) and press enter.
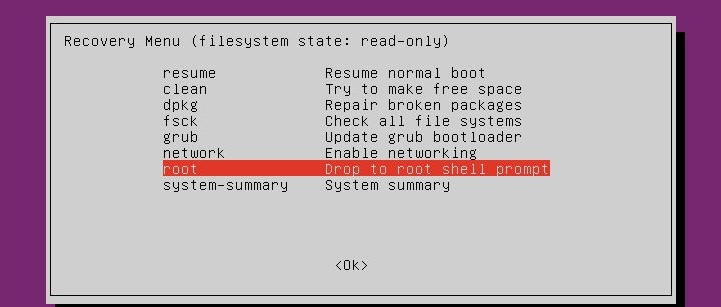
- Now to access the root shell you need to type your root password, if you don’t know the root password, so it’s okay. You can type Default root password and the default root password is root. And press enter, now you are in the root shell.
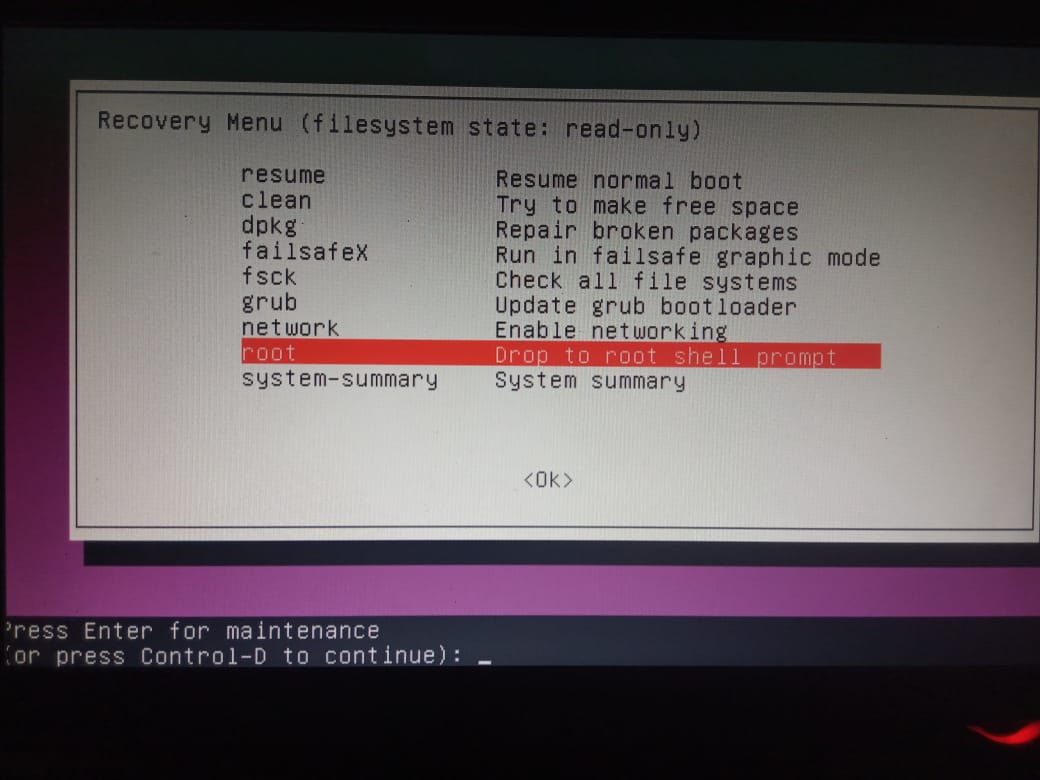
- Then type the below-mentioned commands.
- To clear the terminal —– clear
- Then —— mount -o remount,rw /
- To check the users in your system —- ls /home/
- To change user password —– passwd (Username)
- Type and confirm your new password.
- To Change root password —– passwd root
- Type and confirm your new password.
- Now your password has been changed successfully.
- To Reboot the system —- reboot