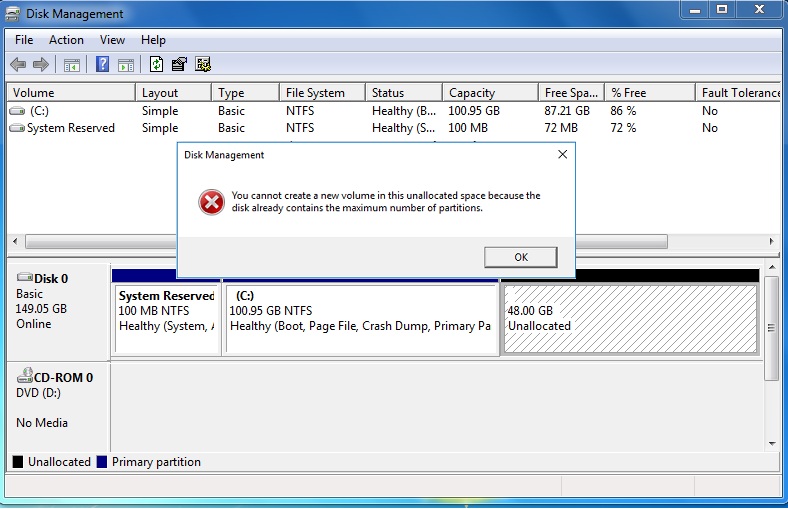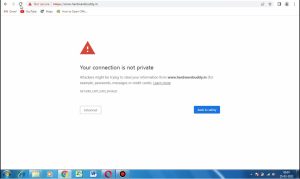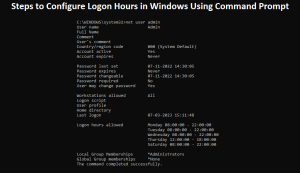Friends, sometimes we get to see some errors while doing some tasks in Windows OS, and it happens almost very often when we have to google to understand these errors, today we are going to talk about such an error which comes when you create a new partition from an unallocated space.
So Basically as you all know, a partition on a hard disk can be used to store multiple files, such as pictures, videos, docs, etc. You can partition your hard drive into a few drives for different types of files so that they can be easily separated.
But sometimes when you create a new volume from an unallocated space with Windows Disk Management tool, Windows may give you an error message that is “You cannot create a new volume in this unallocated space because the disk already contains the maximum number of partitions”.
Yesterday I was also creating a new partition from the unallocated space in my laptop, then I was getting this error while creating the partition, And this eventually prevented me from creating a separate new partition, Then After some research on this issue I got a solution, and today I’m going to share the solution with you, which is very simple and within 5 minutes you can also solve this issue on your System.
Also Check This :- L2TP VPN Can’t Connect After KB5009543 Microsoft Security Update
Fix :- You cannot create a New volume in this Unallocated space because the Disk already contains the Maximum Number of Partitions
Usually this error comes in MBR disk. Because on an MBR disk, you can create up to four primary partitions, or three primary partitions and one extended partition.
In MBR Disk If the number of partitions has reached the limit of three primary partitions and one extended partition, you may see this error in your computer.
The solution for this problem is very simple you just have to convert your disk into GPT, because in GPT disk you can create maximum 128 primary partitions.
We have many options to convert MBR to GPT but today I am going to tell you a very simple and easy way through Easeus Partition Master software.
- First of all you just have to free download and install ease us partition master software from below mention link.
- After Installation Open EaseUs Partition Master and Click on Start now Button.

- A new tab will open in front of you and here you will get to see all the partitions of your hard drive.
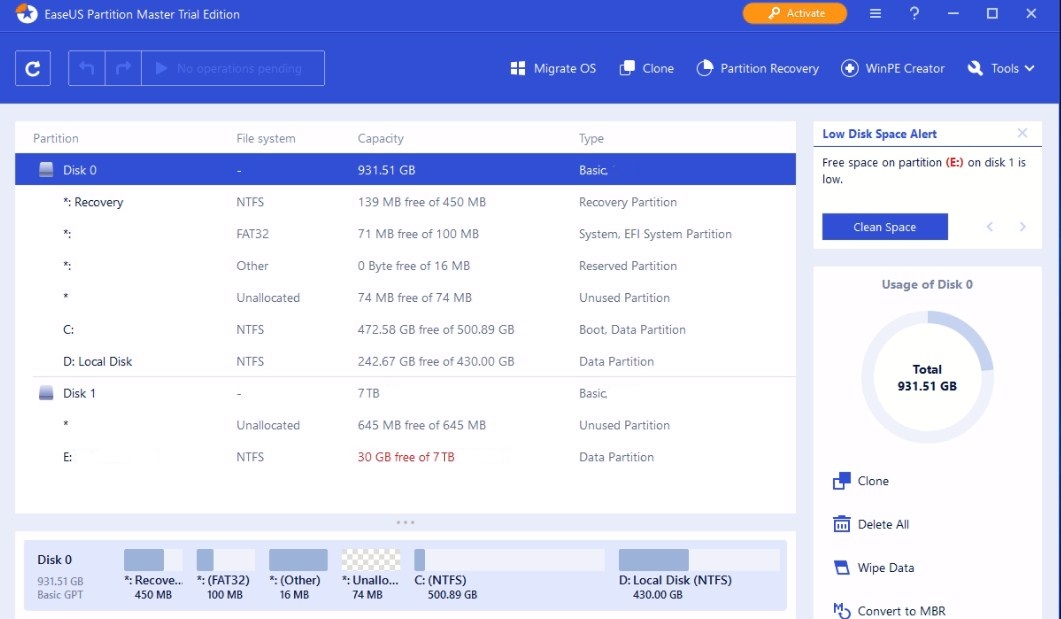
- Now you have to right click on the unallocated partition in which you were getting this error.(You cannot create a New volume in this Unallocated space)
- Now Click On Create option and then Click OK and now your New Partition created successfully without any error.
Friends this is a very simple process, and using EaseUs tool you can easily modify your hard disk partitions according to your need without any errors. If you are facing any trouble during this process then comment below we will definitely help you.